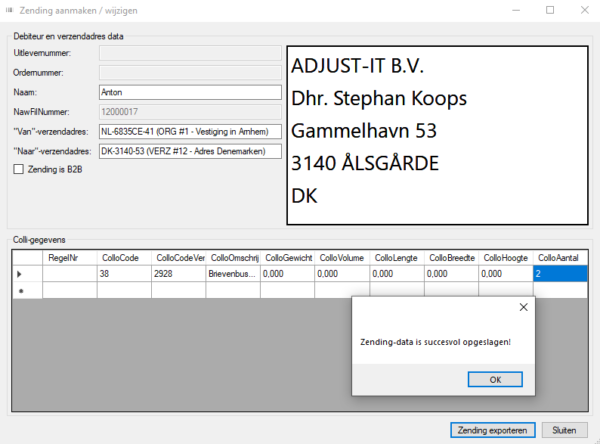Deze tool kan je inzetten op (of bij) een of meerdere inpakstations in het magazijn. Het is een goede aanvulling wanneer je het orderpicken en het inpakken van de pakketjes van elkaar gescheiden hebt.
De ene persoon pakt dan de artikelen uit het magazijn en de andere persoon pakt het in en bepaalt welke zending het moet worden en met welk aantal colli. Waar nodig kunnen aanpassingen worden gedaan.
De enige voorwaarde voor het hele proces is dat de order alvorens het scannen reeds uitgeleverd en/of gefactureerd is. Alleen dan zal de tool de juiste zending kunnen vinden in het King-systeem.
Werken via barcode scannen
Wanneer de applicatie gestart wordt, zal default de volgende melding op het scherm getoond worden, zie onderstaande figuur:
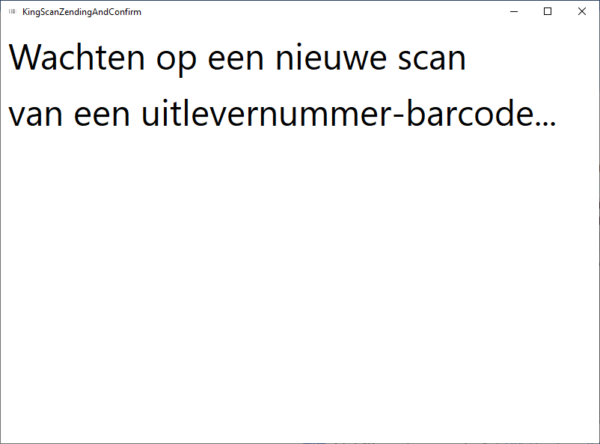
Daarna is het zaak om de barcode (van het uitlevernummer) op de pakbon te scannen, zodat er een overeenkomstige zending in King opgezocht kan worden en de bijbehorende zending-data getoond kan worden, ter controle.
Het volgende scherm zal verschijnen, zie onderstaande figuur:
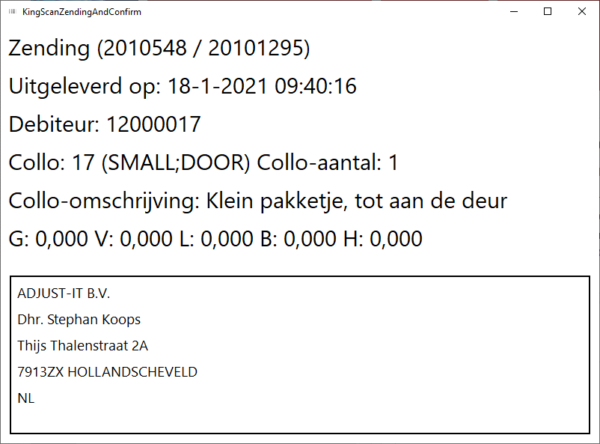
Controleer aan de hand van dit scherm of de gegevens kloppen. Je kunt bijvoorbeeld controleren of de juiste debiteur is gevonden, of de (verzend)adresgegevens kloppen, of het type zending (aan de hand van collo-code en/of collo-omschrijving) klopt en het collo-aantal.
Mocht je het collo-aantal willen ophogen, hoef je niets anders te doen dan binnen de gestelde (interval)tijd nogmaals te scannen en dan krijg je het volgende scherm, zie onderstaande figuur:
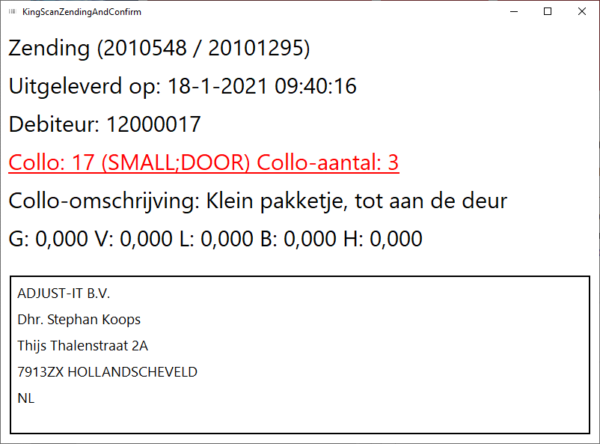
Om het extra duidelijk te maken, wordt de regel waar de wijziging heeft plaatsgevonden onderstreept en rood gemaakt.
Daarna is het wachten tot de interval(tijd) is verstreken, of je op ‘ENTER’-toets drukt, en dan zullen de zending-gegevens worden opgeslagen op de daarvoor ingestelde locatie, zie onderstaande figuur:
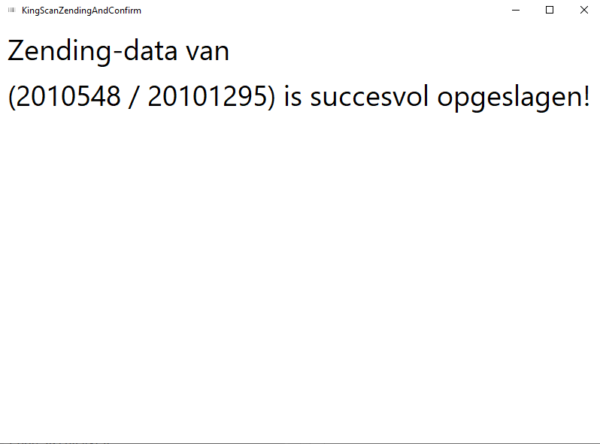
Mocht je een uitlevernummer-barcode scannen dat reeds verwerkt is in King, of het betreft een barcode wat niet terug te herleiden is in King, krijg je onderstaande melding, zie figuur:
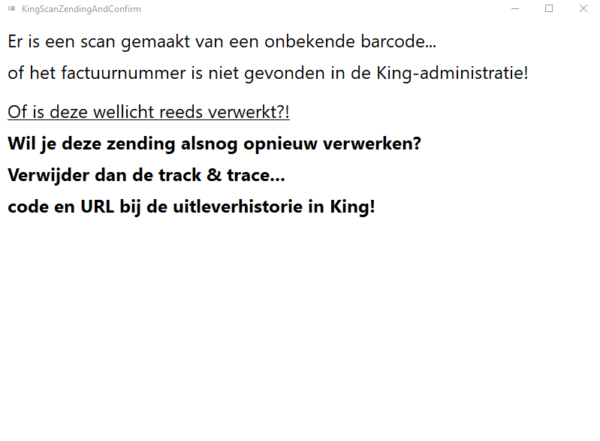
Weet je zeker het een goed / bekend uitlevernummer is dat in King zou moeten staan, en wil je de zending nog een keer scannen, dien je zoals hierboven uitgelegd staat de track & trace data in King verwijderen. Doe je dat, en scan je opnieuw, zal hij de tweede keer wel resultaat vinden.
Werking scherm voor handmatige invoer / bevestiging zending
Je kunt in drie gevallen bij het scherm voor handmatige invoer / bevestiging zending terechtkomen.
Deze drie gevallen zijn:
- Er is een barcode gescand van een uitgeleverde order dat meer dan één collo-regel bevat. Aangezien de tool in dat geval niet kan bepalen van welke collo-regel data getoond moet worden of welke eventueel opgehoogd zou moeten worden, dien je dit zelf te doen in het vervolgscherm dat hieronder weergegeven wordt;
- Er is ingesteld dat hij automatisch moet start met het scherm voor handmatige invoer van een zending;
- Er is terwijl de tool draait op de ‘ESC’-toets gedrukt.
Dit scherm volgt wanneer er een barcode is gescand van een uitgeleverde order met meer dan één collo-regel. Zoals je ziet, zal veel data al vooraf ingevuld zijn, op basis van de data uit de order. Zie onderstaande figuur:
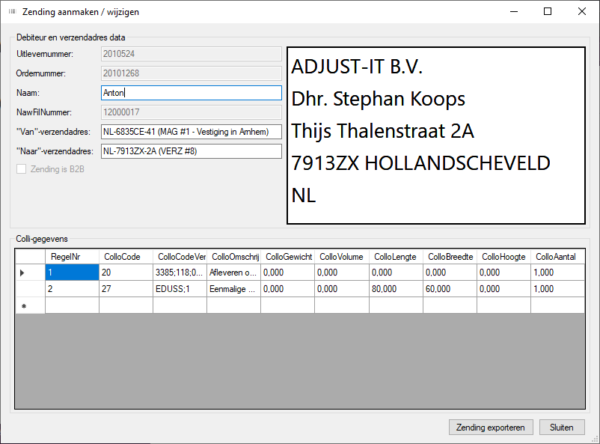
Het default (lege) scherm ziet er als volgt uit:
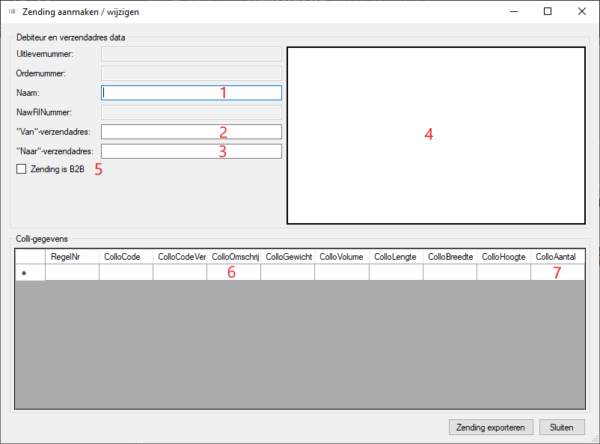
1. Zoek de debiteur / crediteur op waar je naartoe zou willen versturen. Wanneer je een naam begint te typen zal hij je steeds suggesties doen:
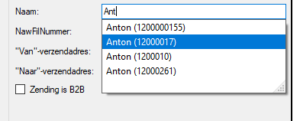
2. Deze werkwijze wordt ook bij het “van”-verzendadres gehanteerd.
Trucje: Doe een spatie om alle mogelijkheden tevoorschijn te toveren!
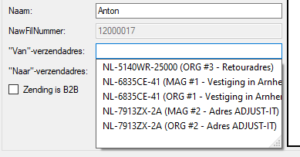
Hier kan je kiezen uit alle bekende magazijn- én organisatie-adressen bekend in de King-administratie.
3. Deze werkwijze wordt ook bij het “naar”-verzendadres gehanteerd.
En ook hier kan je hetzelfde trucje toepassen door gebruik te maken van de spatie-toets.
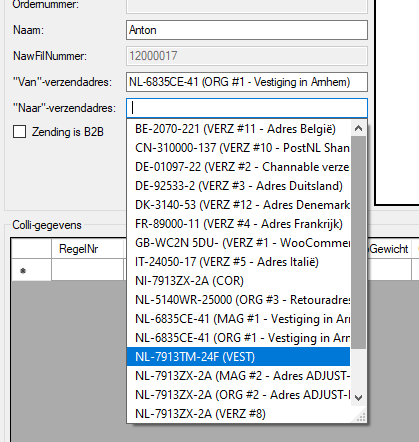
4. Wanneer je een keuze hebt gemaakt qua verzend-adres zul je de volgende weergave voor je zien:
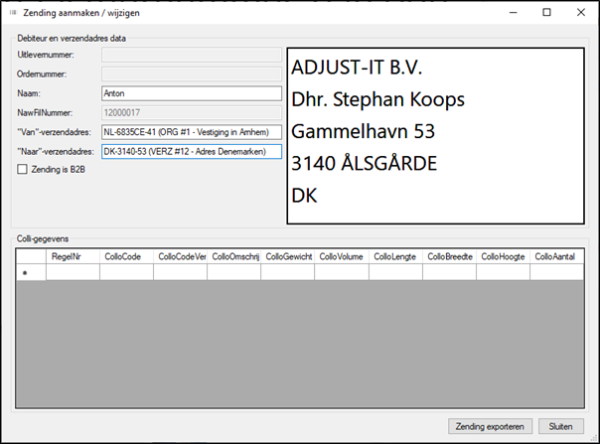
5. Afhankelijk van de vervoerder zal je expliciet moeten aangeven of het een zakelijke zending is ja of nee. Vink het vinkje ‘Zending is B2B’ aan wanneer het een zakelijk zending betreft en anders niet.
6. Om een collo-regel toe te voegen, is het het handigste om met de cursor op de kolom ‘ColloOmschrijving’ te gaan staan. Dit is de vierde kolom van links. Als je daarna het aloude trucje via de spatie toepast, krijg je een overzicht met alle mogelijke colli (omschrijvingen) te zien. Zie onderstaande figuur:
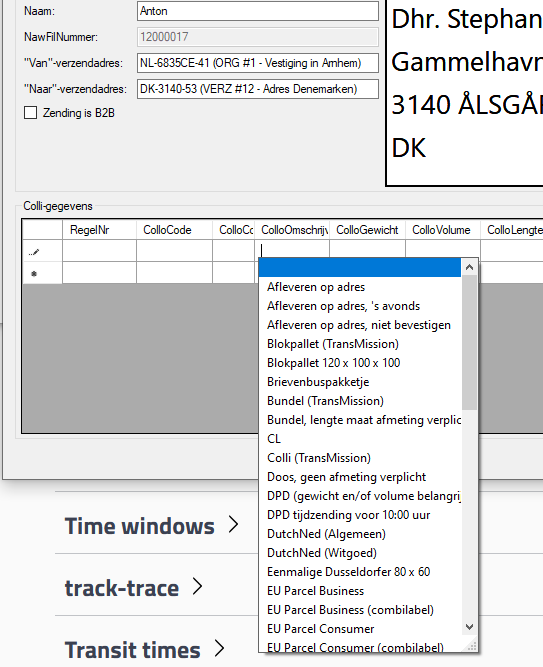
7. Maak ook een keuze hoeveel colli je wilt versturen van dit zending-type.
Vul hier bijvoorbeeld 2 in. Je zult het volgende scherm zien:
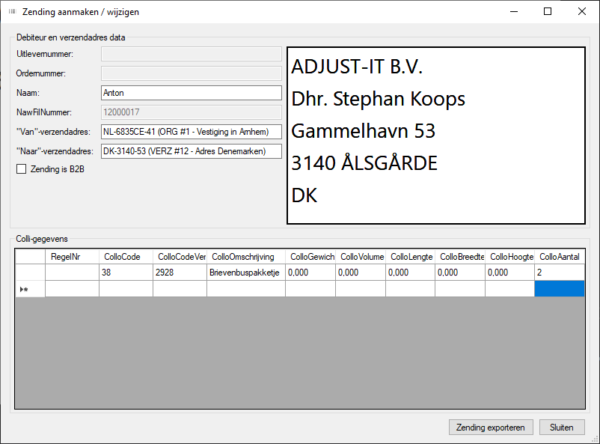
Hierna kan je na door op ‘Zending exporteren’ te klikken de zending opslaan en heb je zojuist je eerste handmatige zending gedaan! Je krijgt de volgende melding: